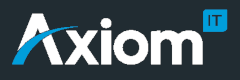IMPORTANT UPDATE
This KB relates to legacy CSP products only. For NCE products, please refer to this article instead.PrismConnect supports syncing CSP add-ons by using WHMCS configurable options. A little bit of upfront setup work is required to get things working. This process will guide you through the setup.
Requires PrismConnect 1.2.14 or greater.

Example of configured CSP Add-ons in WHMCS
Examples of CSP Add-ons
- Office 365 Advanced Threat Protection
- Audio Conferencing
- Office 365 Threat Intelligence
Please note - CSP Add-ons can only be sync'ed when attached to a qualifying Office 365 CSP product. They cannot be setup in WHMCS as stand-alone products.
Before you begin
You will need to know the product SKU for the CSP Add-on you wish to configure. Many of the CSP Add-on Product SKUs can be obtained from the Microsoft CSP Price List in Prism Portal.
We have also compiled a list of the most common addons - https://billing.axiomit.com.au/index.php/knowledgebase/2/CSP-Add-ons-List.html
Configure CSP Add-on using Configurable Options in PrismConnect
- Login to WHMCS admin area
- Navigate to Setup -> Products/Services -> Configurable Options
- Click on Create a New Group
- Enter a name for the Configurable Options Group eg "Office 365 Threat Intelligence" in the Group Name field. Description can be left blank. Select the products you would like to make this addon available for using the Assigned Products list.

- Click Save Changes.
- We'll be adding two configurable options to the group. The first option we setup contains the product name and pricing. We'll call it Addon option.
Click Add New Configurable Option button and complete the form as shown below:

Option Name - Addon option
Option Type - Quantity
Add Option - Office 365 Threat Intelligence (This is what the customer will see and can be called anything you like)
Click Save Changes
- After the option is saved, pricing fields will appear. Enter the appropriate costs for the addon. Typically, you only need to enter monthly or annual values.
Click Save Changes

- Close the Configurable Options window and return to the Configurable Options group setup screen. Hit f5 to refresh the screen. It should now contain the Configurable Option we just configured (shown below)

- We'll now create the second configurable option for the configurable option group.
Click Add New Configurable Option button and complete the form as shown below:

Option Name - RhipeProductId
Option Type - Radio
Add Option - THIS MUST CONTAIN THE CSP ADD-ON SKU
Click Save Changes and close the window.
- Return to the Configurable Options group setup screen and press f5 to refresh the screen. It should now contain both of the configurable options we configured, as shown below.
The last step is to hide the RhipeProductId configurable option and click Save Changes.

- You should now see the addon option appear on the add new order screen and the product/services tab for any products which the configurable options group has been assigned (Step 4). You can add and remove the CSP add-on to any product in WHMCS but always ensure the add-on qualifies for the parent product. You can easily check this in Prism Portal by referring to the CSP Add-ons section (shown below).